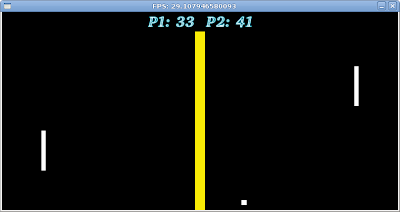
The above is a screenshot of the game, Pong, which I discussed in my last post.
#START FILE
require "rubygems"
require "rubygame"
Rubygame.init
screen = Rubygame::Screen.set_mode [320,240]
screen.title = 'Hello World'
screen.update
queue = Rubygame::EventQueue.new
game_over = false
until game_over do
queue.each do |event|
case event
when Rubygame::ActiveEvent
puts "Hello World. Updating"
screen.update
when Rubygame::QuitEvent
game_over = true
end
end
end
Rubygame.quit
# END FILE
sudo apt-get install vlcsudo apt-get install ffmpegsudo mediatomb
MediaTomb UPnP Server version 0.11.0 - http://mediatomb.cc/
===============================================================================
Copyright 2005-2008 Gena Batsyan, Sergey Bostandzhyan, Leonhard Wimmer.
MediaTomb is free software, covered by the GNU General Public License version 2
2008-07-08 22:47:45 INFO: Loading configuration from: /home/user/.mediatomb/config.xml
2008-07-08 22:47:45 INFO: Checking configuration...
2008-07-08 22:47:45 INFO: Setting filesystem import charset to UTF-8
2008-07-08 22:47:45 INFO: Setting metadata import charset to UTF-8
2008-07-08 22:47:45 INFO: Setting playlist charset to UTF-8
2008-07-08 22:47:45 INFO: Configuration check succeeded.
2008-07-08 22:47:45 INFO: Initialized port: 49152
CTRL+C.gedit ~/.mediatomb/config.xmlprotocolInfo extend = yes<protocolInfo extend="no"/><!-- For PS3 support change to "yes" --><protocolInfo extend="yes"/><!-- For PS3 support change to "yes" -->map from="avi" to="video/divx" <!-- <map from="avi" to="video/divx"/> --><map from="avi" to="video/divx"/>transcoding enabled="yes"<transcoding enabled="no"><transcoding enabled="yes">profile name="vlcmpeg" enabled="yes" type="external"<profile name="vlcmpeg" enabled="no" type="external"><profile name="vlcmpeg" enabled="yes" type="external">
Having completed the above steps, save the file.mediatomb. Now go to the URL stated in the mediatomb output, this is likely to be http://localhost:49152. Once at the URL you should see the mediatomb interface, to add media simply select the media you want to share from the Filesystem and press the + symbol in the top right. All shared media is shown in the Database.<?xml version="1.0" encoding="UTF-8"?>
<config version="1" xmlns="http://mediatomb.cc/config/1" xmlns:xsi="http://www.w3.org/2001/XMLSchema-instance" xsi:schemaLocation="http://mediatomb.cc/config/1 http://mediatomb.cc/config/1.xsd">
<server>
<ui enabled="yes">
<accounts enabled="no" session-timeout="30">
<account user="mediatomb" password="mediatomb"/>
</accounts>
</ui>
<name>MediaTomb</name>
<udn>uuid:77026039-2855-4f76-bb54-4f7b176d4cb8</udn>
<home>/home/robertpyke/.mediatomb</home>
<webroot>/usr/share/mediatomb/web</webroot>
<storage>
<sqlite3 enabled="yes">
<database-file>mediatomb.db</database-file>
</sqlite3>
<mysql enabled="no">
<host>localhost</host>
<username>mediatomb</username>
<database>mediatomb</database>
</mysql>
</storage>
<protocolInfo extend="no"/><!-- For PS3 support change to "yes" -->
<!--
Uncomment the lines below to get rid of jerky avi playback on the
DSM320 or to enable subtitles support on the DSM units
-->
<!--
<custom-http-headers>
<add header="X-User-Agent: redsonic"/>
</custom-http-headers>
<manufacturerURL>redsonic.com</manufacturerURL>
<modelNumber>105</modelNumber>
-->
<!-- Uncomment the line below if you have a Telegent TG100 -->
<!--
<upnp-string-limit>101</upnp-string-limit>
-->
</server>
<import hidden-files="no">
<scripting script-charset="UTF-8">
<common-script>/usr/share/mediatomb/js/common.js</common-script>
<playlist-script>/usr/share/mediatomb/js/playlists.js</playlist-script>
<virtual-layout type="builtin">
<import-script>/usr/share/mediatomb/js/import.js</import-script>
</virtual-layout>
</scripting>
<mappings>
<extension-mimetype ignore-unknown="no">
<map from="mp3" to="audio/mpeg"/>
<map from="ogg" to="application/ogg"/>
<map from="asf" to="video/x-ms-asf"/>
<map from="asx" to="video/x-ms-asf"/>
<map from="wma" to="audio/x-ms-wma"/>
<map from="wax" to="audio/x-ms-wax"/>
<map from="wmv" to="video/x-ms-wmv"/>
<map from="wvx" to="video/x-ms-wvx"/>
<map from="wm" to="video/x-ms-wm"/>
<map from="wmx" to="video/x-ms-wmx"/>
<map from="m3u" to="audio/x-mpegurl"/>
<map from="pls" to="audio/x-scpls"/>
<map from="flv" to="video/x-flv"/>
<!-- Uncomment the line below for PS3 divx support -->
<!-- <map from="avi" to="video/divx"/> -->
<!-- Uncomment the line below for D-Link DSM / ZyXEL DMA-1000 -->
<!-- <map from="avi" to="video/avi"/> -->
</extension-mimetype>
<mimetype-upnpclass>
<map from="audio/*" to="object.item.audioItem.musicTrack"/>
<map from="video/*" to="object.item.videoItem"/>
<map from="image/*" to="object.item.imageItem"/>
</mimetype-upnpclass>
<mimetype-contenttype>
<treat mimetype="audio/mpeg" as="mp3"/>
<treat mimetype="application/ogg" as="ogg"/>
<treat mimetype="audio/x-flac" as="flac"/>
<treat mimetype="image/jpeg" as="jpg"/>
<treat mimetype="audio/x-mpegurl" as="playlist"/>
<treat mimetype="audio/x-scpls" as="playlist"/>
<treat mimetype="audio/x-wav" as="pcm"/>
<treat mimetype="audio/L16" as="pcm"/>
<treat mimetype="video/x-msvideo" as="avi"/>
</mimetype-contenttype>
</mappings>
</import>
<transcoding enabled="no">
<mimetype-profile-mappings>
<transcode mimetype="video/x-flv" using="vlcmpeg"/>
<transcode mimetype="application/ogg" using="vlcmpeg"/>
<transcode mimetype="application/ogg" using="oggflac2raw"/>
<transcode mimetype="audio/x-flac" using="oggflac2raw"/>
</mimetype-profile-mappings>
<profiles>
<profile name="oggflac2raw" enabled="no" type="external">
<mimetype>audio/L16</mimetype>
<accept-url>no</accept-url>
<first-resource>yes</first-resource>
<accept-ogg-theora>no</accept-ogg-theora>
<agent command="ogg123" arguments="-d raw -f %out %in"/>
<buffer size="1048576" chunk-size="131072" fill-size="262144"/>
</profile>
<profile name="vlcmpeg" enabled="no" type="external">
<mimetype>video/mpeg</mimetype>
<accept-url>yes</accept-url>
<first-resource>yes</first-resource>
<accept-ogg-theora>yes</accept-ogg-theora>
<agent command="vlc" arguments="-I dummy %in --sout #transcode{venc=ffmpeg,vcodec=mp2v,vb=4096,fps=25,aenc=ffmpeg,acodec=mpga,ab=192,samplerate=44100,channels=2}:standard{access=file,mux=ps,dst=%out} vlc:quit"/>
<buffer size="14400000" chunk-size="512000" fill-size="120000"/>
</profile>
</profiles>
</transcoding>
</config>
<?xml version="1.0" encoding="UTF-8"?>
<config version="1" xmlns="http://mediatomb.cc/config/1" xmlns:xsi="http://www.w3.org/2001/XMLSchema-instance" xsi:schemaLocation="http://mediatomb.cc/config/1 http://mediatomb.cc/config/1.xsd">
<server>
<ui enabled="yes">
<accounts enabled="no" session-timeout="30">
<account user="mediatomb" password="mediatomb"/>
</accounts>
</ui>
<name>MediaTomb</name>
<udn>uuid:77026039-2855-4f76-bb54-4f7b176d4cb8</udn>
<home>/home/robertpyke/.mediatomb</home>
<webroot>/usr/share/mediatomb/web</webroot>
<storage>
<sqlite3 enabled="yes">
<database-file>mediatomb.db</database-file>
</sqlite3>
<mysql enabled="no">
<host>localhost</host>
<username>mediatomb</username>
<database>mediatomb</database>
</mysql>
</storage>
<protocolInfo extend="yes"/><!-- For PS3 support change to "yes" -->
<!--
Uncomment the lines below to get rid of jerky avi playback on the
DSM320 or to enable subtitles support on the DSM units
-->
<!--
<custom-http-headers>
<add header="X-User-Agent: redsonic"/>
</custom-http-headers>
<manufacturerURL>redsonic.com</manufacturerURL>
<modelNumber>105</modelNumber>
-->
<!-- Uncomment the line below if you have a Telegent TG100 -->
<!--
<upnp-string-limit>101</upnp-string-limit>
-->
</server>
<import hidden-files="no">
<scripting script-charset="UTF-8">
<common-script>/usr/share/mediatomb/js/common.js</common-script>
<playlist-script>/usr/share/mediatomb/js/playlists.js</playlist-script>
<virtual-layout type="builtin">
<import-script>/usr/share/mediatomb/js/import.js</import-script>
</virtual-layout>
</scripting>
<mappings>
<extension-mimetype ignore-unknown="no">
<map from="mp3" to="audio/mpeg"/>
<map from="ogg" to="application/ogg"/>
<map from="asf" to="video/x-ms-asf"/>
<map from="asx" to="video/x-ms-asf"/>
<map from="wma" to="audio/x-ms-wma"/>
<map from="wax" to="audio/x-ms-wax"/>
<map from="wmv" to="video/x-ms-wmv"/>
<map from="wvx" to="video/x-ms-wvx"/>
<map from="wm" to="video/x-ms-wm"/>
<map from="wmx" to="video/x-ms-wmx"/>
<map from="m3u" to="audio/x-mpegurl"/>
<map from="pls" to="audio/x-scpls"/>
<map from="flv" to="video/x-flv"/>
<!-- Uncomment the line below for PS3 divx support -->
<map from="avi" to="video/divx"/>
<!-- Uncomment the line below for D-Link DSM / ZyXEL DMA-1000 -->
<!-- <map from="avi" to="video/avi"/> -->
</extension-mimetype>
<mimetype-upnpclass>
<map from="audio/*" to="object.item.audioItem.musicTrack"/>
<map from="video/*" to="object.item.videoItem"/>
<map from="image/*" to="object.item.imageItem"/>
</mimetype-upnpclass>
<mimetype-contenttype>
<treat mimetype="audio/mpeg" as="mp3"/>
<treat mimetype="application/ogg" as="ogg"/>
<treat mimetype="audio/x-flac" as="flac"/>
<treat mimetype="image/jpeg" as="jpg"/>
<treat mimetype="audio/x-mpegurl" as="playlist"/>
<treat mimetype="audio/x-scpls" as="playlist"/>
<treat mimetype="audio/x-wav" as="pcm"/>
<treat mimetype="audio/L16" as="pcm"/>
<treat mimetype="video/x-msvideo" as="avi"/>
</mimetype-contenttype>
</mappings>
</import>
<transcoding enabled="yes">
<mimetype-profile-mappings>
<transcode mimetype="video/x-flv" using="vlcmpeg"/>
<transcode mimetype="application/ogg" using="vlcmpeg"/>
<transcode mimetype="application/ogg" using="oggflac2raw"/>
<transcode mimetype="audio/x-flac" using="oggflac2raw"/>
</mimetype-profile-mappings>
<profiles>
<profile name="oggflac2raw" enabled="no" type="external">
<mimetype>audio/L16</mimetype>
<accept-url>no</accept-url>
<first-resource>yes</first-resource>
<accept-ogg-theora>no</accept-ogg-theora>
<agent command="ogg123" arguments="-d raw -f %out %in"/>
<buffer size="1048576" chunk-size="131072" fill-size="262144"/>
</profile>
<profile name="vlcmpeg" enabled="yes" type="external">
<mimetype>video/mpeg</mimetype>
<accept-url>yes</accept-url>
<first-resource>yes</first-resource>
<accept-ogg-theora>yes</accept-ogg-theora>
<agent command="vlc" arguments="-I dummy %in --sout #transcode{venc=ffmpeg,vcodec=mp2v,vb=4096,fps=25,aenc=ffmpeg,acodec=mpga,ab=192,samplerate=44100,channels=2}:standard{access=file,mux=ps,dst=%out} vlc:quit"/>
<buffer size="14400000" chunk-size="512000" fill-size="120000"/>
</profile>
</profiles>
</transcoding>
</config>